Chia đôi trang trong Word là một trong những kỹ năng cơ bản nhất để tạo ra các tài liệu đẹp mắt và dễ đọc. Tuy nhiên, không phải ai cũng biết cách làm điều này một cách hiệu quả.
Trong bài viết này, mình sẽ hướng dẫn các bạn cách chia đôi trang trong Word một cách đơn giản và dễ dàng nhất. Nếu bạn đang tìm cách để cải thiện tài liệu của mình hoặc muốn biết thêm về các tính năng của Word, thì đây là bài viết cho bạn.
Khi nào cần chia đôi trang trong Word?
Chia đôi trang trong Word là một thao tác hữu ích khi bạn muốn soạn thảo văn bản trên hai cột độc lập trên cùng một trang giấy.
Việc này giúp bạn tiết kiệm không gian, tạo sự đa dạng và thu hút cho bài viết của bạn. Bạn có thể chia đôi trang trong Word khi bạn muốn:
- Soạn thảo các loại văn bản như báo cáo, bài báo, tạp chí, sách,…
- So sánh hai nội dung khác nhau trên cùng một trang giấy.
- Tạo ra các hiệu ứng đồ họa cho văn bản của bạn.
Những cách chia đôi trang trong Word đơn giản nhất
Có nhiều cách để chia đôi một trang văn bản trong Word để bạn có thể trình bày đẹp mắt hơn, trong bài viết này mình sẽ chia sẻ cho bạn 2 cách mình thường dùng để chia đôi trang trong Word khi mình làm tài liệu.
Ví dụ trong bài viết này được mình thực hiện trên phiên bản Microsoft Word 2016. Các phiên bản Word 2010, 2013, 2019 bạn có thể làm tương tự. Phiên bản thấp hơn bạn chọn chức năng Page Layout, tương tự Layout như Word mình đang dùng nhé.
Chia đôi trang Word bằng chức năng Layout
Bước 1: Bôi đen đoạn văn bản bạn cần chia đôi.
Bước 2: Chọn Tab Layout trên thanh công cụ.
Nếu bạn không thấy thanh công cụ, hãy làm theo hướng dẫn của bài viết cách hiển thị tranh Ribbon trong Excel để bật chế độ hiện thanh công cụ nhé. Word và Excel thao tác như nhau.
Bước 3: Chọn Columns thuộc nhóm tính năng Page Setup ở góc trên cùng bên trái.
Trong Menu xổ xuống, bạn chọn Two để chia văn bạn thành 2 phần hoặc chọn theo cài đặt bạn mong muốn.
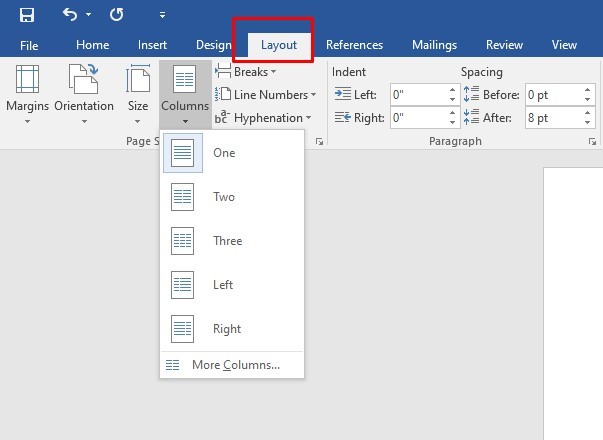
Lưu ý: Trong phần tùy chọn này chỉ hiển thị tùy chọn tối đa 3 cột, để có nhiều lựa chọn hơn, bạn bấm vào More Columns… nhé.
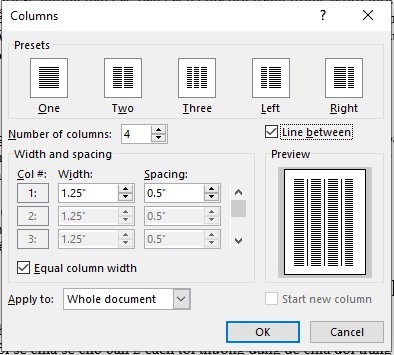
Trong hộp thoại Columns hiển thị, tại mục Number of Columns bạn nhập số cột cần chia cho tài liệu. Kích tùy chọn Line between nếu muốn kẻ đường phân chia các cột trong tài liệu.
Nếu bạn không muốn chia trang theo cách này, bạn có thể tham khảo thêm cách dưới đây nhé.
Cách chia đôi trang Word bằng Table
Với cách này bạn có thể hình dung rằng, bảng có bao nhiêu cột thì là bấy nhiêu cột cho file Word của bạn. Và bạn có thể dễ dàng điều chỉnh chiều rộng của các cột.
Bước 1: Tạo bảng.
Đầu tiên bạn truy cập menu Insert, sau đó bấm nút Table thuộc nhóm tính năng Table. Bạn có thể tùy chọn bảng gồm 2×1 ô hoặc nhiều hơn.
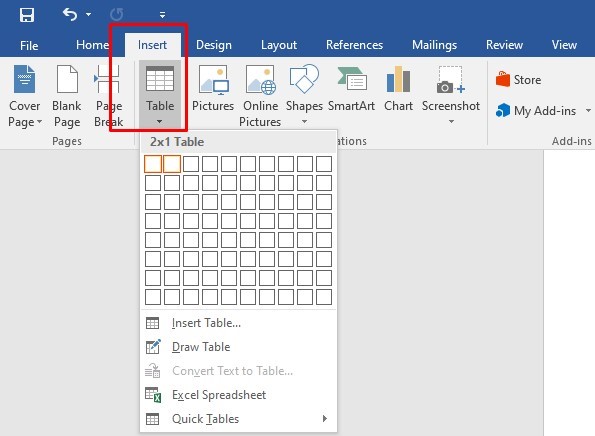
Lưu ý: Chọn bảng có 1 hàng thôi nhé!
Bước 2: Nhập thông tin cho từng cột.

Sau khi đã tạo bảng bạn chỉ cần nhập thông tin vào từng cột trong bảng thôi. Định dạng hay tùy chỉnh font chữ gì tùy bạn.
Bước 3: Xóa các đường viền.
Để đẹp hơn, bạn hãy xóa các đường viên của bảng đi. Bạn có thể làm theo hướng dẫn dưới đây.
Đầu tiên bạn click chuột chọn toàn bộ bảng bảng, thanh chức năng sẽ tự động chuyển sang Tab Design table. Bạn click vào chức năng Borders trên thanh công cụ và chọn No Border trong Menu xổ xuống.

Làm thế nào để loại bỏ chia đôi trang trong Word?
Để trang Word trở lại bình thường, bạn không muốn chia đôi thành hai cột văn bản nữa, bạn có thể làm theo cách ngược lại các hướng dẫn trong bài viết này.
Hoặc cách đơn giản hơn là bạn copy các đoạn văn bản trong 2 phần được chia đôi và dán vào 1 vùng không có định dạng chia đôi cột.
Tại sao chia đôi trang trong Word lại gây ra các vấn đề về định dạng?
Chia đôi trang trong Word có thể gây ra các vấn đề định dạng do cách hiển thị và in ấn trên các thiết bị khác nhau.
Điều này có thể dẫn đến sự khác biệt về độ rộng của trang, khoảng cách giữa các đoạn văn bản, vị trí của các hình ảnh và bảng, và các vấn đề khác liên quan đến bố cục và định dạng của tài liệu.
Chia đôi trang cũng có thể làm gián đoạn luồng văn bản và khiến nó khó đọc, đặc biệt là đối với những người sử dụng trình đọc màn hình hoặc thiết bị khác có kích thước màn hình nhỏ hơn.
Mình hi vọng rằng các bạn đã tìm thấy những thông tin hữu ích và có thể áp dụng vào công việc của mình sau bài viết này. Chia đôi trang trong Word là một tính năng quan trọng nhưng cũng có thể gây ra nhiều vấn đề về định dạng, do đó, việc sử dụng tính năng này cần được thực hiện một cách cẩn thận và hợp lý.
Nếu bạn có bất kỳ thắc mắc hoặc câu hỏi nào liên quan đến chia đôi trang trong Word, hãy để lại bình luận dưới đây hoặc liên hệ với mình để được hướng dẫn chi tiết hơn.
Hãy tiếp tục theo dõi các bài viết tiếp theo trên website DanVanPhong để tìm hiểu thêm về các tính năng hữu ích khác trong Word.

