Việc tạo tab trong Microsoft Word là một trong những kỹ năng cơ bản mà nhiều người cần biết để có thể tổ chức văn bản một cách chuyên nghiệp, dễ đọc. Có thể nói đây là một dạng đánh dấu đặc biệt mà bạn sử dụng để canh lề, xếp cột hay thực hiện các định dạng khác nhau.
Nếu bạn là người mới sử dụng Word hay là người có nhiều kinh nghiệm, việc biết cách tạo tab trong Word sẽ giúp bạn tận dụng được những tiện ích của công cụ này.
Và trong bài viết này, mình sẽ cùng bạn đi tìm hiểu các cách tạo tab trong Word nhanh chóng và dễ sử dụng nhất. Với kinh nghiệm hơn 10 năm làm việc với Word thì mình có thể tự tin hướng dẫn bạn đặt tab thông qua bảng lệnh, sử dụng các phím tắt từ các bước cơ bản cho đến nâng cao.
Bên cạnh đó, mình cũng không quên cung cấp đến bạn những lưu ý quan trọng để bạn có thể biết cách tạo tab trong Word giúp tối ưu công việc tốt nhất.
Hãy cùng nhau khám phá các cách tạo tab trong Word và khai thác tối đa tiềm năng của công cụ này cùng mình bạn nhé!
Ý nghĩa của việc tạo tab trong Word
Tạo tab trong Word có ý nghĩa quan trọng và đóng vai trò mấu chốt trong việc định dạng và trình bày văn bản.
Dưới đây là những ý nghĩa của việc tạo tab trong Word mà mình muốn giới thiệu đến bạn:
Tạo cấu trúc, sắp xếp văn bản
Sử dụng tab trong Word có thể giúp bạn tạo cấu trúc cũng như thao tác sắp xếp văn bản một cách rõ ràng, chuyên nghiệp.
Có các loại tab khác nhau như tab canh trái, tab canh phải, tab canh giữa,… sẽ cho phép căn chỉnh, điều chỉnh vị trí của các phần tử trong văn bản, cả bảng biểu và danh sách.
Tạo lề, định vị văn bản
Tab trong Word có ý nghĩa trong việc tạo lề và định vị văn bản một cách linh hoạt. Bạn có thể đa dạng trong việc chọn các loại tab khác nhau để canh lề phải, canh lề trái, canh giữa hai cạnh của một văn bản hay một phần văn bản cụ thể.
Tạo danh sách và bảng biểu
Tab trong Word là công cụ hữu ích để có thể tạo được danh sách và bảng biểu hay tạo mục lục đẹp mắt. Thông qua việc sử dụng tab, người dùng có thể căn chỉnh các cột trong bảng biểu, tạo khoảng cách đều đặn giữa các mục trong danh sách, tạo hiệu ứng thụt đầu dòng cho các mục và tạo bảng điểm và nhiều điểm khác.
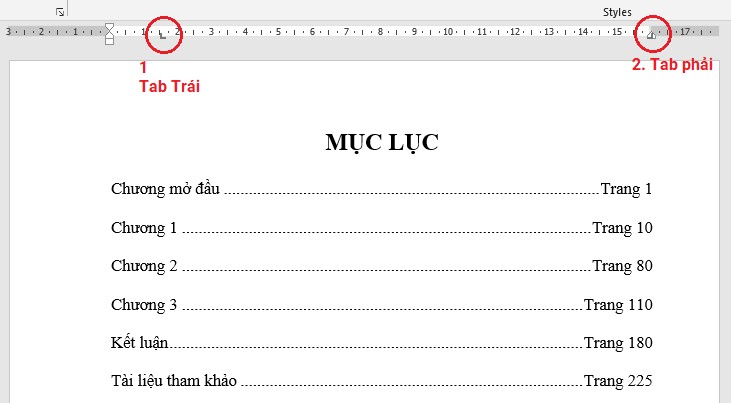
Tăng tính chuyên nghiệp của văn bản
Sử dụng tab trong Word một cách hợp lý và nhất quán sẽ tăng tính chuyên nghiệp và thẩm mỹ cho văn bản.
Các tab được thiết lập chính xác và sử dụng đồng nhất giúp tạo ra một văn bản trình bày chặt chẽ, dễ đọc và mang tính chuyên nghiệp hơn.
Việc tạo tab trong Word không chỉ giúp tạo cấu trúc và sắp xếp văn bản một cách rõ ràng, mà còn tạo lề, định vị văn bản, tạo danh sách và bảng biểu, cùng với việc tăng tính chuyên nghiệp và thẩm mỹ cho văn bản.
Các loại tab trong văn bản
Các loại tab trong văn bản chính là công cụ quan trọng để định vị, căn chỉnh các phần tử văn bản một cách chính xác, linh hoạt.
Dưới đây là một số các loại tab phổ biến trong Word:
- Tab thông thường: Được sử dụng để tạo khoảng cách đều giữa các từ và phần tử của văn bản.
- Tab canh giữa: Để căn chỉnh nội dung ở giữa dòng.
- Tab canh lề phải: Đưa các phần tử văn bản về phía bên phải của trang.
- Tab chấm đầu dòng: Tạo danh sách có cấu trúc với mỗi mục được thụt đầu dòng.
- Tab đối đầu dòng: Căn chỉnh văn bản theo vị trí cụ thể trên đầu dòng.
- Tab tiền tố: Chèn ký tự hoặc chuỗi ký tự trước từ hoặc câu được căn chỉnh.
Thông qua việc sử dụng các loại tab này, bạn có thể tạo ra những văn bản trình bày chuyên nghiệp và dễ đọc. Đồng thời nó giúp tăng khả năng thể hiện ý tưởng và thông điệp của mình.
Cách tạo tab trong Word
Việc sử dụng tab trong Word giúp bạn tổ chức văn bản một cách logic, dễ đọc và thể hiện được ý tưởng của mình một cách rõ ràng.
Nắm vững cách tạo tab trong Word mà mình hướng dẫn dưới đây sẽ giúp bạn tạo ra những văn bản chuyên nghiệp, hấp dẫn và dễ nhìn thấy.
Hướng dẫn dưới này mình thực hiện trên Word 2019. Tuy nhiên, bạn cũng có thể thao tác tương tự trên các phiên bản Word khác như Word 2003, Word 2010, Word 2013 và Word 2016.
Để sử dụng bảng lệnh để tạo tab trong Word, làm theo các bước sau đây:
Bước 1: Mở tài liệu Word của bạn và đặt con trỏ văn bản ở vị trí mà bạn muốn thêm tab.
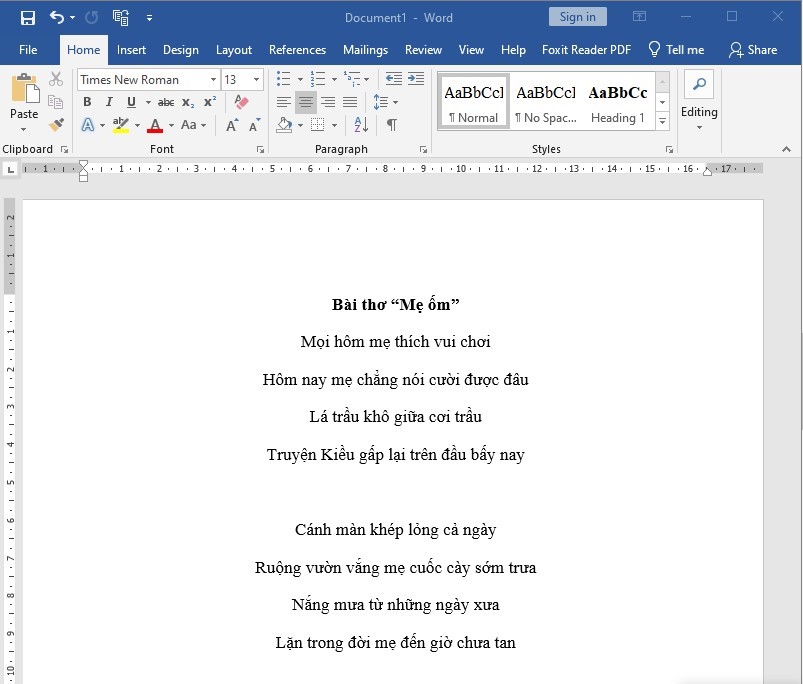
Bước 2: Chọn đoạn văn bản mà bạn muốn tùy chỉnh điểm dừng của tab, truy cập Home.
Bước 3: Chọn nút có biểu tượng hình mũi tên xéo xuống dưới ở góc dưới bên phải mục Paragraph.

Bước 4: Hộp thoại Paragraph hiển thị. Bạn truy cập hộp thoại tùy chỉnh Tabs bằng cách chọn tab Tab ở góc dưới bên trái. Hoặc bạn cũng có thể thao tác kích đúp chuột trái tại vị trí đặt tab trên thanh thước đều được.
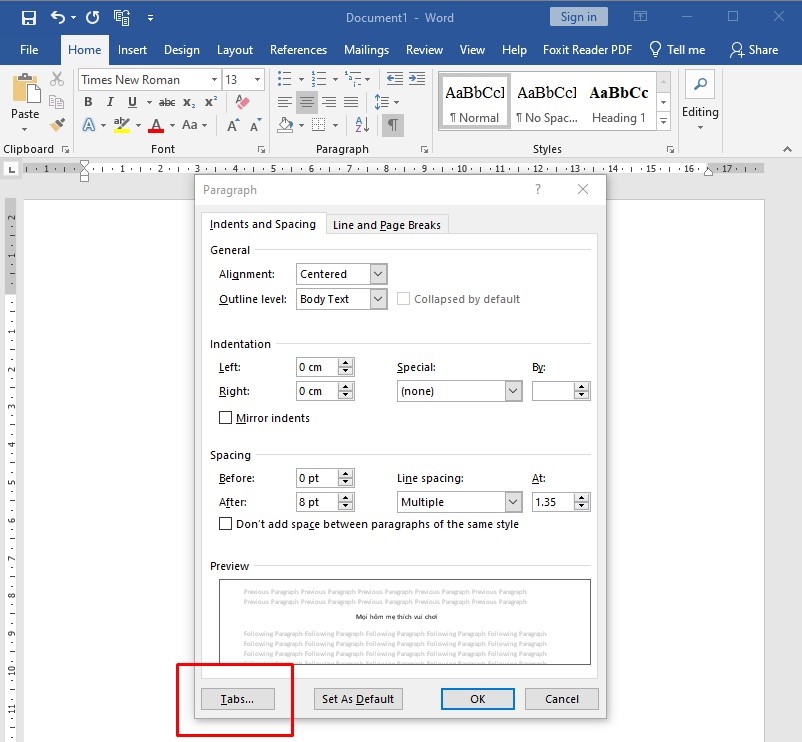
Bước 5: Tại Tab stop position (Vị trí tab), bạn nhập vào giá trị vị trí điểm dừng của tab mà bạn muốn hoặc sử dụng các mũi tên lên/xuống để điều chỉnh giá trị.
Bước 6: Hoặc bạn cũng có thể chọn từ các giá trị mặc định như Left, Center, Right hoặc Decimal (thập phân).

Bước 7: Với mỗi vị trí tab mà bạn muốn tạo, nhấp vào nút Set (Đặt) để thêm tab vào danh sách.
Bước 8: Sau khi bạn đã thiết lập các vị trí tab theo ý muốn, nhấn vào nút OK để áp dụng và đóng hộp thoại Paragraph. Bạn sẽ thấy tab mới đã được tạo trong văn bản tại vị trí con trỏ.
Lưu ý: Bảng lệnh Paragraph cũng cho phép bạn tùy chỉnh kiểu tab chấm trong Word và các tùy chọn khác liên quan đến khoảng cách và rãnh đầu dòng. Bạn có thể khám phá các tùy chọn này trong hộp thoại Paragraph.
Lời khuyên khi sử dụng tab trong Word
Theo kinh nghiệm hơn 10 năm làm việc với Word nói chung và tab nói riêng, khi sử dụng tab trong Word bạn cần lưu ý một số nội dung quan trọng sau:
- Hiểu được cách dùng tab trong Word.
- Kiểm soát được vị trí tab như trái, phải, trung tâm hoặc thập phân. Và bạn cũng có thể nhập thủ công giá trị tùy chỉnh để đặt vị trí tab được chính xác.
- Lựa chọn kiểu chấm tab phù hợp với phong cách tài liệu của bạn như dấu chấm (.), dấu phẩy (,), dấu gạch chân (_), dấu bằng (=).
- Bạn kéo thả các chấm trên thanh đoạn để thay đổi vị trí tab hoặc xóa tab.
- Tab cũng có thể được sử dụng để tạo cột trong bảng. Trường hợp bạn dùng tab để căn đầu dòng trong ô bảng thì các dữ liệu sẽ tự động căn chỉnh theo tab đó.
- Bạn có thể kiểm tra, chỉnh sửa vị trí tab bằng cách bật chế độ hiển thị các ký tự ẩn trong Word.
Việc chú ý những lưu ý trên sẽ giúp bạn sử dụng tab trong Word một cách hiệu quả, linh hoạt. Đồng thời nó cũng giúp bạn tạo ra bố cục văn bản một cách chuyên nghiệp, dễ đọc.
Lời kết: Cách tạo tab trong Word
Thông qua những hướng dẫn của mình về cách tạo tab trong Word, bạn có thể nhìn thấy rằng việc này không quá khó khăn. Bằng cách sử dụng những tính năng có sẵn trong Word, chúng ta có thể tạo ra được những bố cục văn bản đẹp mắt, chuyên nghiệp chỉ với vài thao tác đơn giản.
Việc tạo tab trong Word sẽ mang đến chúng ta sự linh hoạt trong việc căn chỉnh văn bản, tạo cấu trúc cho tài liệu của mình. Từ việc tạo danh sách nhanh, dễ nhìn cho đến việc tạo cột trong bảng, tab là công cụ hữu ích để bạn tạo ra được bố cục chỉnh chu, dễ đọc.
Mình hi vọng rằng với những hướng dẫn của mình ở trên, bạn có thể thao tác tạo tab trong Word một cách dễ dàng, tiện lợi. Hãy thử áp dụng nó vào trong công việc hiện tại và trải nghiệm nó nhé.
Hãy để tab trong Word trở thành “người bạn đồng hành” với bạn trong việc tạo ra những ấn phẩm tài liệu đẹp và chuyện nghiệp. Bạn cũng có thể sáng tạo, khám phá thêm các tùy chọn cũng như tính năng khác trong Word thông qua các bài viết khác của mình trên website DanVanPhong nhé!

