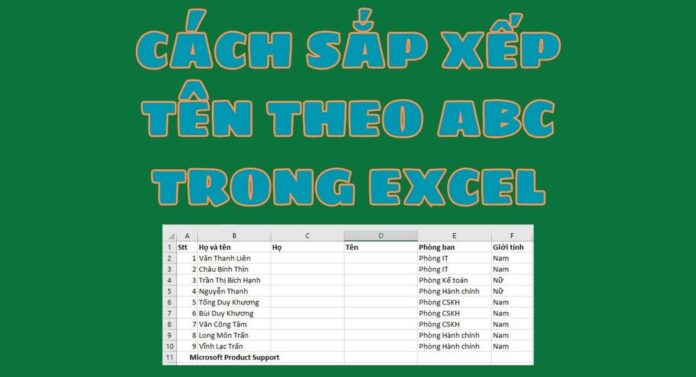Trong nhiều năm làm việc cùng Excel và viết blog hướng dẫn mọi người những thủ thuật cơ bản khi làm việc cùng Excel, mình đã nhận được rất nhiều câu hỏi khác nhau. Có những câu hỏi tưởng chừng như rất đơn giản, nhưng đối với các bạn mới tiếp xúc, mới làm quen với Excel thì lại phức tạp.
Một trong những câu hỏi mà mình nhận được nhiều nhất đó chính là làm sao để sắp xếp tên theo thứ tự bảng chữ cái ABC? Hôm nay mình sẽ hướng dẫn các bạn làm điều này qua bài viết dưới đây.
Việc sắp xếp tên theo thứ tự ABC sẽ giúp cho bạn tiết kiệm thời gian và làm việc hiệu quả hơn, đồng thời giúp cho các dữ liệu của bạn trở nên dễ dàng quản lý và tìm kiếm hơn. Hãy cùng mình khám phá các bước đơn giản để sắp xếp tên trong Excel và tận dụng tiềm năng của nó để nâng cao hiệu suất làm việc của bạn!
Lưu ý: Phần thao tác bên dưới mình thực hiện trên Excel 2016. Các phiên bản khác như Excel 2007, Excel 2010, Excel 2013 hay Excel 1029 các bạn làm tương tự nhé! Nếu trong quá trình thực hiện gặp bất cứ khó khăn nào, hãy để lại bình luận bên dưới bài viết này hoặc liên hệ trực tiếp cho mình.
Nếu bạn là newbie, mình khuyên nên đọc bài viết chia sẻ tài liệu học Excel cho người mới bắt đầu để làm quen với công cụ này trước.
Những thuận tiện khi sắp xếp tên theo thứ tự ABC
Sắp xếp tên trong Excel theo thứ tự ABC là một kỹ năng cơ bản và hữu ích trong việc quản lý dữ liệu. Việc sắp xếp tên theo thứ tự ABC giúp cho việc tìm kiếm, lọc, phân tích và báo cáo dữ liệu trở nên dễ dàng và nhanh chóng hơn.
Ngoài ra, việc sắp xếp tên theo thứ tự ABC cũng góp phần tạo ra một bảng tính gọn gàng, chuyên nghiệp và thống nhất.
Khi tên được sắp xếp theo đúng thứ tự, bạn có thể dễ dàng tìm kiếm thông tin trong danh sách theo từng bước một, và các thông tin liên quan sẽ được hiển thị gần nhau.
Bên cạnh đó, sắp xếp tên theo thứ tự ABC cũng giúp tránh nhầm lẫn và đảm bảo tính chính xác của dữ liệu.
Cách sắp xếp tên theo ABC trong Excel
Mình giả sử bạn có 1 File Excel danh sách nhân viên trong công ty như hình dưới, và bạn cần sắp xếp tên nhân viên theo thứ tự bảng chữ cái ABC.

Logic khi thực hiện sắp xếp tên theo thứ tự từ A tới Z trong trường hợp này sẽ là: Bạn tách nhân viên ra khỏi họ và chữ lót, sau đó sắp xếp theo tên. Các bước thực hiện như sau:
- Bước 1: Tạo 2 cột mới
- Bước 2: Tách tên nhân viên
- Bước 3: Tách họ và tên lót
- Bước 4: Sắp xếp theo thứ tự
- Bước 5: Chọn Expand the selection
Đây là hướng dẫn chi tiết cách sắp xếp tên theo thứ tự ABC trong Excel
Bước 1: Tạo 2 cột mới
Bạn thêm 2 cột mới (sau cột Họ và tên) cho bảng danh sách nhân viên và đặt tên cột đầu tiên là Họ, cột tiếp theo là Tên.
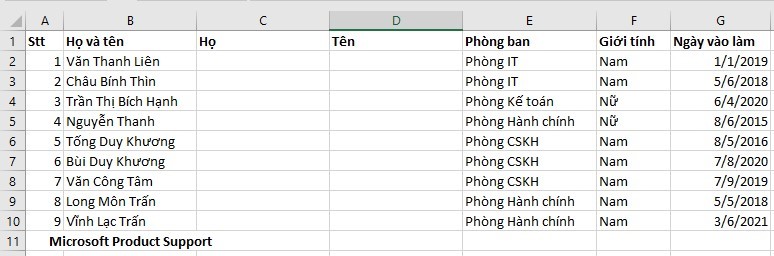
Bước 2: Tách tên nhân viên
Ở cột tên, tức cột D. Bạn chép toàn bộ thông tin nhân viên ở cột B qua. Sau đó bấm tổ hợp phí Ctrl + H để mở hộp thoại Find and Replace.
Ở cột Find what bạn nhập * và dấu cách sau đó bấm Replace All.
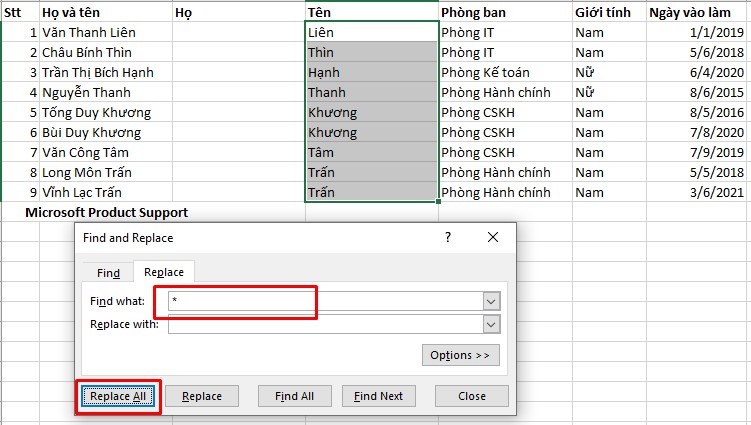
Mục đích của việc này là tìm tất cả các chuỗi có dạng (ký tự + khoảng trắng), sau đó lượt bỏ chúng đi. Vì vậy các bạn có thể thấy kết quả vừa rồi chỉ còn lại tên của nhân viên ở sau cùng.
Bước 3: Tách họ và tên lót
Ở cột Họ mới tạo, tức cột C, bạn nhập công thức cho ô đầu tiên: =LEFT(B2,LEN(B2)-LEN(D2))
Công thức này có tác dụng lấy giá trị của cột B2 (Họ và tên) trừ đi số ký tự của cột D2 (Tên), và trả về kết quả là chuỗi ký tự mới.
Kéo công thức cho các ô còn lại nhé!
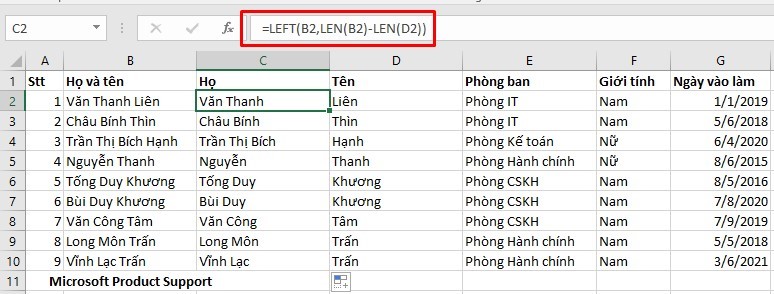
Bước 4: Sắp xếp theo thứ tự
Sau khi đã tách được Họ và Tên nhân viên, bạn có thể giữ lại cột B (Họ và tên) và xóa đi tùy nhu cầu của bạn. Tiếp đến, bạn sẽ sắp xếp bảng tính này theo thứ tự từ A đến Z của Tên nhân viên (Cột D)
Bạn chọn cột D và bấm vào Tab Data trên thanh công cụ (Ribbon) và chọn Sort A to Z để sắp xếp theo thứ tự ABC từ A đến Z.
Nếu bạn muốn sắp xếp theo thứ tự ngược lại thì cọn Sort Z to A nhé.
Nếu bạn không thấy thanh công cụ, hãy làm theo hướng dẫn của bài viết cách ẩn và hiển thị thanh công cụ trong Excel mà mình đã hướng dẫn để bật nó lên nhé!
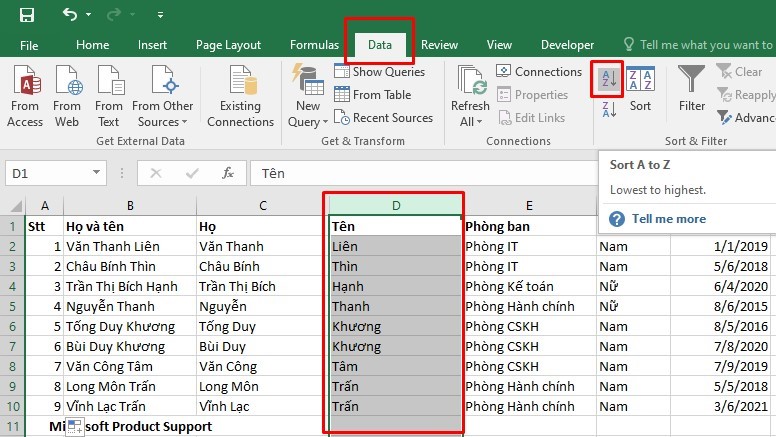
Bước 5: Chọn Expand the selection
Bạn sẽ thấy 1 bảng thông báo, hãy chọn Expand the selection nhé. Điều này sẽ mở rộng việc sắp xếp cho các cột khác.
Nếu bạn chọn Continue with the current selection, bạn có có thể sắp xếp cột D thôi, các dữ liệu của các cột khác giữ nguyên. Điều này sẽ khiến data của bạn bị xáo trộn, lệch thông tin.
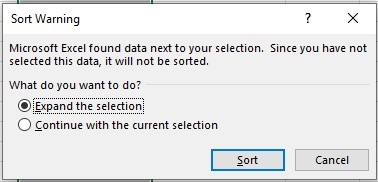
Sau khi bấm Ok bạn sẽ nhận được kết quả là bảng danh sách nhân viên đã được sắp xếp theo thứ tự ABC theo cột Tên.
Bạn lưu ý, nếu bạn đánh số thứ tự theo cách bình thường là nhập 1,2,3 thì lúc sắp xếp xong, cột số thứ tự sẽ nhay theo cột Tên, bảng tính của bạn sẽ không chuyên nghiệp.
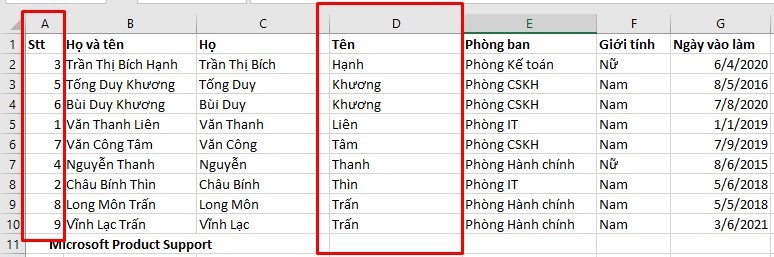
Để giải quyết điều này, bạn có thể sử dụng cách đánh số thứ tự đơn giản mà mình hay dùng cho các bảng tính có ít dòng thông tin. Hãy xem hình dưới đây.
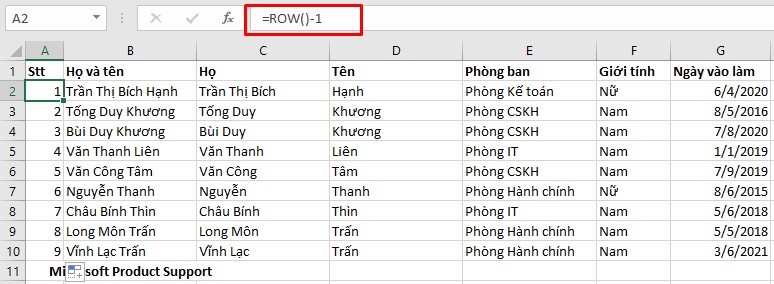
Bạn nhập công thức =ROW()-1 và kéo cho các ô còn lại.
Công thức này sẽ lấy số thứ tự của hàng hiện tại trừ đi 1. Nếu bạn đánh số thứ tự bắt đầu từ hàng số 2 thì bạn trừ đi 1. Nếu bạn đánh số thứ tự bắt đầu từ hàng số 3 chẳng hạn, thì bạn trừ cho 2.
Để tham khảo thêm cách kéo số thứ tự trong Excel bạn hãy đọc thêm bài viết theo đường link đính kèm nhé. Trong bài viết đó mình có hướng dẫn vài cách kéo số thứ tự từ đơn giản đến phức tạp, có thể áp dụng cho mọi trường hợp.
Lời khuyên cho bạn trong việc sắp xếp tên theo thứ tự ABC
Khi sắp xếp tên trong Excel theo thứ tự ABC, có một số điều cần lưu ý để đảm bảo tính chính xác và tránh mắc phải những lỗi không đáng có:
Bạn cần chọn đúng phạm vi dữ liệu cần sắp xếp: Nếu bạn chỉ chọn một cột hoặc một hàng, Excel sẽ chỉ sắp xếp dữ liệu trong phạm vi đó và không ảnh hưởng đến các cột hoặc hàng khác. Điều này có thể gây ra sai lệch trong dữ liệu. Bạn nên chọn toàn bộ bảng dữ liệu hoặc sử dụng tính năng Bộ lọc để lọc ra các dòng cần sắp xếp.
Bạn cần chọn đúng tiêu chí sắp xếp: Nếu bạn muốn sắp xếp tên theo ABC, bạn cần chọn tiêu chí là A-Z hoặc Z-A tùy theo thứ tự mong muốn. Nếu bạn chọn tiêu chí khác như Số lượng hoặc Ngày tháng, Excel sẽ không sắp xếp tên theo ABC mà theo giá trị của tiêu chí đó.
Bạn cần chú ý đến các ký tự đặc biệt trong tên: Nếu tên có chứa các ký tự như dấu cách, dấu gạch ngang, dấu gạch dưới, dấu ngoặc kép, Excel sẽ coi chúng là một phần của tên và ảnh hưởng đến thứ tự sắp xếp. Bạn nên loại bỏ các ký tự đặc biệt này trước khi sắp xếp tên trong Excel.
Bạn cần phân biệt giữa tên đầy đủ và tên riêng: Nếu bạn muốn sắp xếp tên theo ABC theo tên riêng (tức là phần sau cùng của tên), bạn cần tách tên riêng ra một cột riêng và sử dụng cột đó làm tiêu chí sắp xếp, như bài viết mình đang hướng dẫn. Nếu bạn muốn sắp xếp tên theo ABC theo tên đầy đủ (tức là toàn bộ tên), bạn có thể sử dụng cột chứa tên đầy đủ làm tiêu chí sắp xếp.
Khi đã biết cách sắp xếp tên theo thứ tự ABC trong Excel, bạn sẽ tiết kiệm được rất nhiều thời gian và công sức trong công việc quản lý dữ liệu. Hơn nữa, việc sắp xếp tên theo thứ tự chữ cái sẽ giúp cho bảng dữ liệu của bạn trở nên chuyên nghiệp hơn và dễ dàng để đọc, theo dõi.
Nếu bạn còn gặp bất kỳ khó khăn nào trong quá trình sắp xếp dữ liệu, hãy tham khảo thêm các tài liệu hướng dẫn trực tuyến hoặc liên hệ với người có kinh nghiệm để được hỗ trợ.
Nếu muốn mình hướng dẫn về chủ đề khác, hãy mạnh dạn bình luận nhé. Mình sẽ sắp xếp thời gian giải đáp trong một bài viết khác.
Hi vọng rằng bài viết này sẽ giúp ích cho bạn trong công việc của mình.