Khi bạn thấy lỗi #NA xuất hiện trên các ô trong bảng tính của mình, nó biểu thị rằng dữ liệu trong ô đó không có sẵn hoặc không hợp lệ. Điều này có thể xảy ra khi bạn thực hiện các phép tính, công thức, hoặc khi bạn liên kết các ô với nhau.
Bài viết này sẽ mình sẽ giúp bạn hiểu rõ hơn về lỗi #NA và nguyên nhân gây ra lỗi #NA cũng như cung cấp các giải pháp để khắc phục nó.
Lỗi #N/A là gì?
Lỗi #N/A (#N/A là viết tắt của “Not Available”) là một lỗi thường gặp trong Excel khi sử dụng các hàm dò tìm hoặc tham chiếu như VLOOKUP, HLOOKUP, MATCH, XLOOKUP.
Lỗi này có nghĩa là giá trị cần tìm không tồn tại hoặc không có sẵn trong vùng dữ liệu của công thức. Lỗi này có thể gây khó khăn cho việc tính toán và phân tích dữ liệu.
Nguyên nhân gây ra lỗi #NA trong Excel
Lỗi #NA trong Excel có thể xuất hiện vì nhiều nguyên nhân khác nhau. Sau một thời gian sử dụng Excel, mình nhận thấy có một số nguyên nhân trường gặp dưới đây. Nếu bạn biết nguyên nhân nào khác hãy để lại bình luận để mình cập nhật thêm nhé!
Dữ liệu không tồn tại
Lỗi #NA thường xảy ra khi ô chứa công thức hoặc hàm yêu cầu dữ liệu không tồn tại. Điều này có thể xảy ra khi bạn tham chiếu đến một ô trống hoặc không có giá trị dữ liệu.
Ví dụ, nếu bạn cố gắng tính tổng của một dãy ô, nhưng một trong các ô đó trống, kết quả sẽ là #NA.
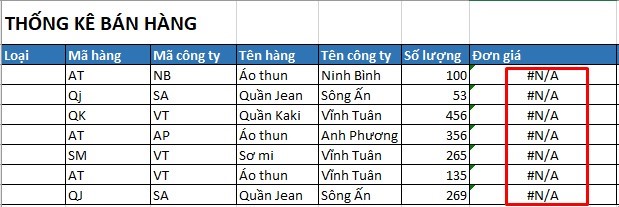
Sai cú pháp công thức
Một lỗi cú pháp trong công thức có thể gây ra lỗi #NA. Điều này xảy ra khi bạn nhập sai cú pháp, sử dụng một hàm không tồn tại hoặc sử dụng toán tử không hợp lệ.
Ví dụ, việc sử dụng hàm SUMM( ) thay vì hàm SUM( ) sẽ gây ra lỗi #NA.
Lỗi liên kết dữ liệu
Nếu bạn liên kết một ô đến một ô chứa lỗi #NA, lỗi sẽ được truyền từ ô gốc đến ô liên kết. Điều này có thể xảy ra khi bạn sao chép hoặc kéo thả các ô chứa lỗi. Khi ô gốc chứa lỗi #NA, ô liên kết cũng sẽ hiển thị lỗi tương tự.
Lỗi hệ thống
Đôi khi, lỗi #NA có thể xuất hiện do các vấn đề hệ thống hoặc do phiên bản Excel không tương thích.
Trong trường hợp này, cập nhật Excel hoặc kiểm tra cài đặt hệ thống có thể giúp giải quyết vấn đề.
Cách sửa lỗi #N/A trong Excel
Tùy vào nguyên nhân dẫn đến lỗi #NA mà có những cách giải quyết khác nhau. Nếu đã xử lý theo nguyên nhân nhưng vẫn còn lỗi #NA,, bạn có thể sử dụng các hàm có sẵn trong Excel để ẩn lỗi #NA.
Sử dụng hàm IFERROR
Hàm IFERROR là một hàm rất hữu ích trong Excel, cho phép bạn xử lý các lỗi một cách linh hoạt và tránh hiển thị các thông báo lỗi khó nhìn như #N/A, #VALUE!, #REF!, v.v.
Công thức chung: IFERROR(value, value_if_error)
Trong đó:
- value: Giá trị hoặc biểu thức cần kiểm tra lỗi
- value_if_error: Giá trị hoặc biểu thức thay thế cho giá trị lỗi
Ví dụ, nếu bạn có công thức =VLOOKUP(A1, B:C, 2, FALSE) và muốn xử lý lỗi #N/A trong trường hợp không tìm thấy kết quả tìm kiếm, bạn có thể sử dụng hàm IFERROR như sau:
=IFERROR(VLOOKUP(A1, B:C, 2, FALSE), “Không tìm thấy”)
Trong trường hợp không tìm thấy kết quả tìm kiếm, công thức trên sẽ trả về “Không tìm thấy” thay vì hiển thị lỗi #N/A. Đây là 1 trong những cách ẩn lỗi #N/A hiệu quả nhất mà mình từng dùng.
Sử dụng hàm IF và ISNA để ẩn lỗi #N/A
Một trong những cách để ẩn lỗi #N/A khi sử dụng hàm VLOOKUP là kết hợp hàm IF và ISNA. Hàm ISNA sẽ kiểm tra xem kết quả của hàm VLOOKUP có phải là lỗi #N/A hay không.
Nếu có, hàm IF sẽ trả về một giá trị thay thế cho lỗi đó, ví dụ như một chuỗi rỗng “” hoặc một thông báo khác. Nếu không, hàm IF sẽ trả về kết quả của hàm VLOOKUP bình thường.
Công thức chung: =IF(ISNA(VLOOKUP(…)), giá trị thay thế, VLOOKUP(…))
Trong đó:
- VLOOKUP(…) là công thức VLOOKUP với các tham số tương ứng.
- Giá trị thay thế là giá trị bạn muốn hiển thị khi có lỗi #N/A.
Ví dụ mình có bảng THỐNG KÊ BÁN HÀNG như ảnh bên dưới, mình muốn tìm đơn giá của một mã hàng nào đó, nếu không tìm thấy thì hiển thị “Không có mã hàng”. Mình sẽ sử dụng công thức sau:
=IF(ISNA(VLOOKUP(B2,$A$2:$F$9,3,0)), “Không có mã hàng”, VLOOKUP(B2,$A$2:$F$9,3,0))
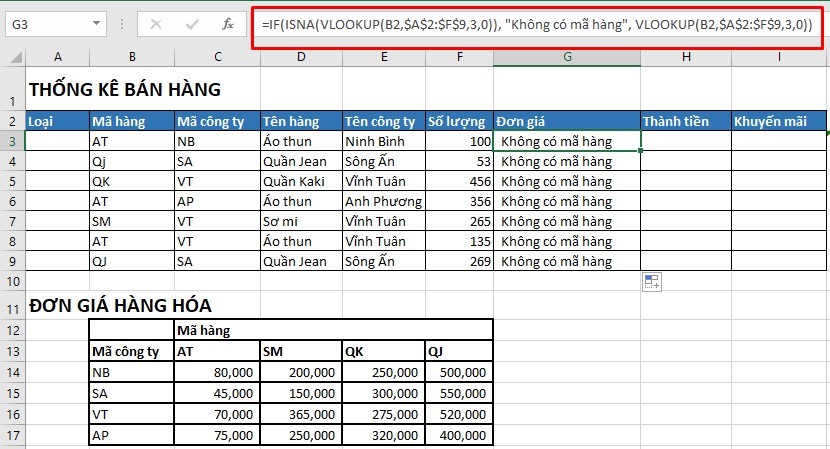
Công thức VLOOKUP của mình đang tìm Mã hàng B2, Ô B2 hiện tại là tên cột chứ không phải một trong những mã hàng đang có nên không tìm thấy giá trị, lỗi sẽ trả về #N/A.
Nếu mình sử dụng hàm VLOOKUP không thì sẽ có thông báo như thế này.
Ẩn lỗi #NA trong trường hợp giá trị tìm kiếm là ô trống
Trong trường hợp ô có giá trị cần tìm kiếm là một ô trống, Excel sẽ thông báo mã #N/A cho kết quả, để tránh điều này bạn có thể thêm ham IF vào trước công thức để kiểm tra điều kiện trước khi thực hiện hàm.
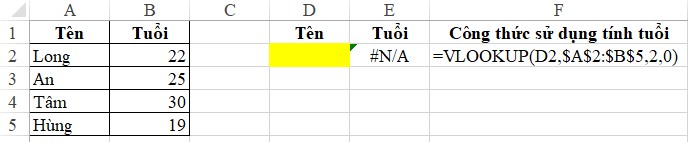
Trong ví dụ trên, ban có thể thấy do lookup_value là ô D2 chứa giá trị rỗng (ô trống) nên kết quả của hàm VLOOKUP ra lỗi #N/A
Để tránh lỗi này, bạn sử dụng thêm hàm IF để biện luận trước trường hợp Nếu giá trị tìm kiếm ở ô D2 là ô trống.
IF(D2=””,””,VLOOKUP(…))
Nếu D2 là ô trống thì trả về kết quả là rỗng (ô trống), còn nếu D2 không phải ô trống thì khi đó chúng ta sẽ sử dụng hàm VLOOKUP.

Cách ẩn lỗi #NA bằng các hàm dạng TEXT
Các hàm dạng TEXT trong Excel như CONCATENATE, TEXT, và các hàm tương tự có thể được sử dụng để xử lý lỗi #N/A.
Ví dụ, nếu bạn muốn ghép hai giá trị với nhau và giá trị thứ hai có thể trả về lỗi #N/A, bạn có thể sử dụng hàm CONCATENATE như sau:
=CONCATENATE(A1,IF(ISNA(B1),””,” – “&B1))
Trong đó, A1 là giá trị đầu tiên bạn muốn ghép, và B1 là giá trị thứ hai. Hàm IF(ISNA(B1),””,” – “&B1) kiểm tra xem giá trị của B1 có bằng lỗi #N/A không. Nếu có, nó trả về chuỗi trống, nếu không, nó trả về chuỗi “- ” được nối với giá trị của B1.
Kết quả là hai giá trị được nối với nhau, nhưng nếu giá trị thứ hai là lỗi #N/A, nó sẽ không hiển thị.
Tương tự, bạn có thể sử dụng các hàm dạng TEXT khác như TEXT và các hàm tương tự để xử lý lỗi #N/A.
Tổng kết bài viết
Trong bài viết này, mình đã cung cấp cho bạn một số cách để xử lý hoặc ẩn lỗi #N/A trong Excel. Bằng cách sử dụng các công cụ và kỹ thuật khác nhau như IFERROR, IF và ISNA, các hàm dạng TEXT, bạn có thể tìm thấy giải pháp phù hợp nhất cho công việc của mình.
Hi vọng rằng bài viết này sẽ giúp bạn giải quyết vấn đề về lỗi #N/A trong Excel một cách dễ dàng và nhanh chóng.
Nếu bạn có bất kỳ câu hỏi hoặc ý kiến nào, hãy để lại bình luận bên dưới. Chúc bạn thành công và hiệu quả hơn trong công việc của mình!

