Số La Mã là một hệ thống đánh số cổ xưa được sử dụng bởi người La Mã. Số La Mã được biểu diễn bằng các ký tự Latinh như I, V, X, L, C, D và M.
Số La Mã có thể được sử dụng để định dạng tài liệu Word trong một số trường hợp, chẳng hạn như đánh số trang cho phần giới thiệu hoặc mục lục. Tuy nhiên, không phải ai cũng biết cách viết chúng trong Word một cách hiệu quả.
Trong bài viết này, mình sẽ hướng dẫn cho bạn cách viết số La Mã một cách đơn giản và nhanh chóng trong Word. Với những kiến thức và kinh nghiệm thực tế trong nghề của mình, hi vọng rằng bài viết sẽ giúp bạn giải quyết được những vấn đề liên quan đến việc viết số La Mã trong Word để bạn đánh chỉ mục bài viết được chuyên nghiệp hơn.
Hướng dẫn này mình thực hiện trên Word 2016, tuy nhiên bạn có thể làm tương tự trên Word 2010, Word 2007, Word 2013 và cả Word 2019.
Cách viết số La mã trong Word đơn giản nhất
Để đánh dấu chương hoặc những phần nội dung chính của 1 văn bản Word, thông thường chúng ta sẽ sử dụng kiểu đánh số La mã I, II, III, IV,… Việc này cực kỳ đơn giản.
Nếu bạn là người mới sử dụng Word, hãy làm theo hướng dẫn của mình bên dưới.
Bước 1: Chọn biểu tượng Numbering
Ở Tab Home trên thanh công cụ của Word, bạn chọn chức năng Numbering để đánh số. Ở chức năng này có thể đánh số La mã (II, II, III,…) hoặc đánh số bình thường (1,2,3…).
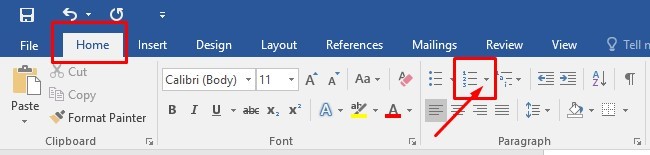
Lưu ý: Nhớ chọn dấu mũi tên nhỏ ở dóc để thấy Menu tùy chọn các kiểu đánh số nhé. Vì mặc định Word hiển thị đánh số tự nhiên 1, 2, 3,…
Bước 2: Chọn số La mã
Sau khi bấm mũi tên nhỏ ở góc dưới, một Menu dẽ xổ xuống. Lúc này bạn chọn ký hiểu là các số La mã nhé!
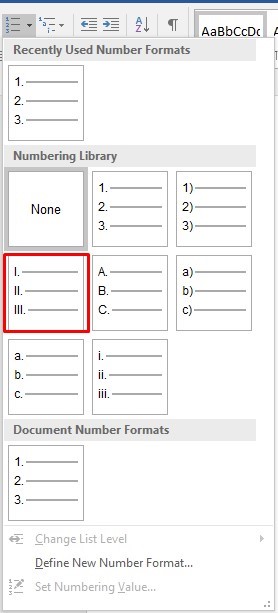
Nếu bạn muốn tùy chỉnh kiểu hiển thị hoặc thiết lập lại kiểu đánh số, bạn có thể tùy chọn Define New Number Format.
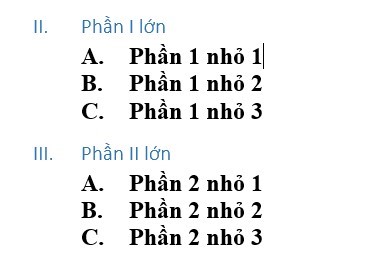
Như vậy là bạn đã biết cách viết số La mã trong Word dùng để đánh số chương hoặc đánh dấu những mục lớn của tài liệu rồi đấy. Nhưng nếu bạn muốn đánh phân cấp đề làm mục lục như hình dưới đây của mình thì phải làm thế nào?
Cách đánh chỉ mục phân cấp trong Word
Để thực hiện được như ảnh trên, thay vì bạn chọn Numbering như trên, bạn chọn chức năng Multilevel List trong Tab Home. Lúc này bạn có thể đánh dấu các phần phân cấp từ lớn đến nhỏ.
Bước 1: Chọn Multilevel List trong Tab Home
Cũng tương tự, nhớ click vào mũi tên nhỏ ở góc dưới để chọn các kiểu phân cấp mà bạn muốn nhé!
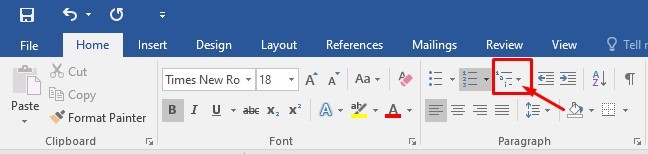
Bước 2: Chọn kiểu
Bước tiếp theo bạn chọn kiểu List mà bạn muốn. Như ví dụ trên của mình là mình đang chọn kiểu có số La ma làm phần mục lớn, dưới La mã sẽ là A và dưới A nữa là đánh số.
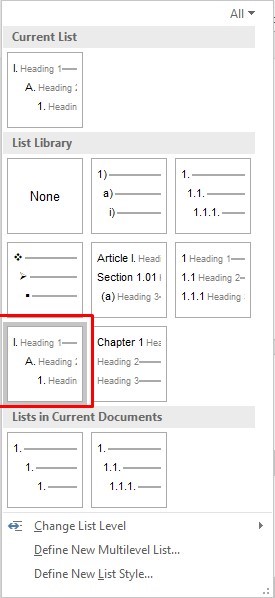
Bước 3: Chọn Change List Level để đánh dấu Level cho phần bạn muốn.
Đến đây bạn sẽ gặp trường hợp là cứ Enter xuống hàng là lại nhảy thành số La mã, bạn cứ bình tĩnh. Để phân cấp cho các mục con, bạn chọn cho mình dòng chức năng Change List Level để đánh dấu Level cho phần bạn muốn.
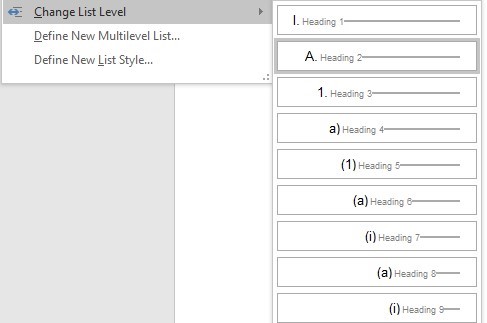
Việc này khá đơn giản, đầu tiên bạn chọn mục bạn muốn phân cấp nhỏ hơn. Như ví dụ của mình thì mình sẽ chọn A. Phần 1 nhỏ 1, A. Phần 1 nhỏ 2… Sau đó mình chọn Change List Level để tùy chọn phân cấp cho nó.
Ngoài ra bạn cũng có thể tự tạo kiểu đánh số cho mình hoặc tùy chỉnh kiểu đánh số hiển có bằng 2 chức năng khác (bên dưới dòng Change List Level). Phần này bạn tự trải nghiệm nhé!
Tại sao nên dùng số La mã trong word?
Số La Mã là một phương thức ghi số được sử dụng từ thời kỳ cổ đại, và hiện nay vẫn được sử dụng trong nhiều lĩnh vực, bao gồm cả tài liệu văn bản.
Trong Word, sử dụng số La Mã có thể giúp định dạng tài liệu một cách chuyên nghiệp và đẹp mắt hơn, đồng thời cũng giúp tăng tính thẩm mỹ cho tài liệu của bạn.
Việc sử dụng số La Mã trong Word cũng có ảnh hưởng đáng kể đến cách định dạng tài liệu. Bạn có thể sử dụng số La Mã để đánh số trang, đánh số chương, đánh số các tiêu đề, v.v.
Điều này giúp tài liệu của bạn trở nên dễ đọc hơn, giúp người đọc dễ dàng theo dõi và tìm kiếm thông tin trong tài liệu.
Ngoài ra, việc sử dụng số La Mã cũng có thể giúp bạn tạo ra các biểu đồ và đồ thị chuyên nghiệp hơn, nhờ vào tính linh hoạt và đa dạng của số La Mã. Bạn có thể sử dụng số La Mã để ghi nhận các giá trị số trong các biểu đồ hoặc các biểu đồ hình tròn, đường, v.v.
Tuy nhiên, việc sử dụng số La Mã trong Word cần được thực hiện một cách chính xác và đúng cách. Nếu không sử dụng đúng cách, việc sử dụng số La Mã có thể dẫn đến những sai sót hoặc khó khăn trong việc chỉnh sửa tài liệu sau này.
Do đó, trước khi sử dụng số La Mã trong Word, bạn nên tìm hiểu và nắm vững cách sử dụng số La Mã một cách chính xác và hiệu quả nhất.
Lời kết: Cách đánh số La mã trong Word
Hi vọng các bạn đã tìm được giải pháp cho vấn đề viết số La Mã trong Word của mình. Việc sử dụng số La Mã trong tài liệu không chỉ giúp cho tài liệu trở nên chuyên nghiệp hơn mà còn có thể giúp cho việc tạo danh sách và số thứ tự dễ dàng hơn.
Hãy thử sử dụng các phương pháp trên để tạo ra tài liệu chất lượng và độc đáo hơn. Nếu bạn có bất kỳ câu hỏi hoặc ý kiến đóng góp nào, đừng ngần ngại để lại bình luận bên dưới. Chúc các bạn thành công!

